Помощь с SRM ОМК
Для бесперебойного и безопасного доступа к SRM ОМК настоятельно рекомендуем установить сертификаты НУЦ Минцифры России на свои устройства или перейти на браузер, поддерживающий отечественные сертификаты.
-
Правила работы с SRM OMK
-
Инструкции по работе с SRM OMK
-
Связаться с поддержкой SRM OMK
- Оставить заявку в колл-центр по номеру 8 (800) 250-1150
- Написать письмо по адресу srm@vsw.ru
- Оставить заявку по кнопке «Поддержка» в личном кабинете SRM OMK
При регистрации обращений/заявок просим указывать актуальные данные (ФИО, телефон, e-mail), а также регистрационный номер в системе SRM или ИНН компании.
Время отклика специалиста поддержки SRM:
- пн-чт c 8:00 по 16:45 (МСК);
- пт с 8:00 по 15:30 (МСК);
- сб-вс нерабочие дни.
-
Перечень критических материалов
- Регистрация поставщиков
- Квалификация/Аттестация
- Личный кабинет
- Участие в тендерах
-
1. Как установить сертификаты НУЦ Минцифры России на своё устройство?
Для установки сертификатов НУЦ Минцифры России на своё устройство:
- Перейдите по ссылке ;
- Раскройте раздел, который соответствует установленной на устройстве операционной системе;
- Установите сертификаты (корневой и выпускающий) следуя инструкции.
-
2. Как стать участником SRM и просматривать текущие торговые процедуры ОМК?
Для того, чтобы у вас появилась возможность работать в системе SRM OMK, вам необходимо пройти процедуру самостоятельной регистрации, расположенную по ссылке
Анкета регистрации содержит 5 шагов:- на первом шаге необходимо выбрать страну, в которой находится компания;
- на втором шаге необходимо заполнить реквизиты компании;
- на третьем шаге необходимо выбрать регионы поставок и указать данные о лицах имеющих право подписи, лицах, которые будут участвовать в закупочных процедурах и редукционах, лицах, которые будут выступать в роли администратора;
- на четвертом шаге необходимо указать перечень продукции, которую Вы будете поставлять;
- на пятом шаге необходимо приложить отсканированные копии подтверждающих документов.
-
3. В чем отличие учетных записей «контактного лица» и «мастер-пользователя»?
Учетная запись «Контактное лицо» - учётная запись для работы с закупочными процедурами, подачи предложений.
Учетная запись «Мастер-пользователь» - учётная запись для редактирования данных контактных лиц, разблокирования и создания новых пользователей, прохождения аттестации и квалификации.
-
4. Сколько раз заполняется анкета саморегистрации?
Анкета саморегистрации заполняется один раз для поставщиков, ранее не работавших с АО «ОМК». Если Ваша компания ранее проходила регистрацию, то получите уведомление «Данная компания уже зарегистрирована»:
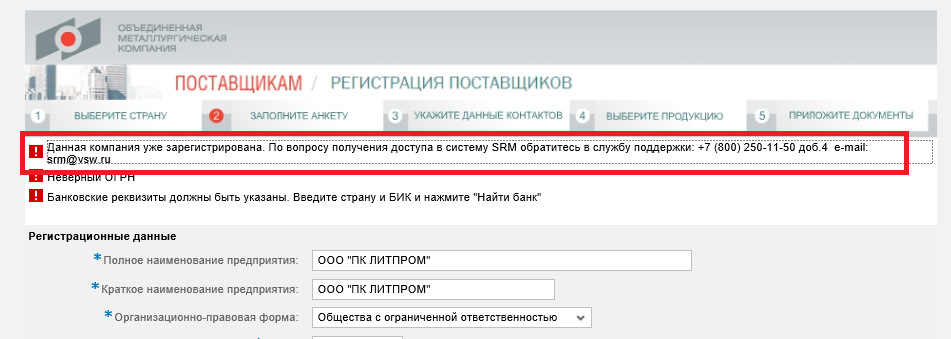
После отправки регистрационной анкеты Вы должны получить письма-уведомления на указанную Вами в анкете регистрации e-mail. Обращаем Ваше внимание, автоматически сгенерированные письма также могут попадать в папку «Спам», просьба проверить данную папку.
-
5. Какие требования необходимо обеспечить к интернет-браузеру для успешной работы в sap srm?
Необходимо, чтобы был установлен интернет-браузер Microsoft Internet Explorer версии 11.0 или выше.
Настройки Internet Explorer
- блокировка всплывающих окон должна быть отключена;
- в настройках Internet Explorer должно быть установлено разрешение работы через SSL;
Microsoft Edge
- Необходимо включить режим совместимости с Internet Explorer.
Для включения режима совместимости необходимо открыть настройки:
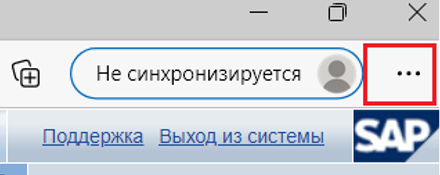
Из выпадающего списка выбрать «Настройки»:

В параметрах выбрать «Браузер по умолчанию»:
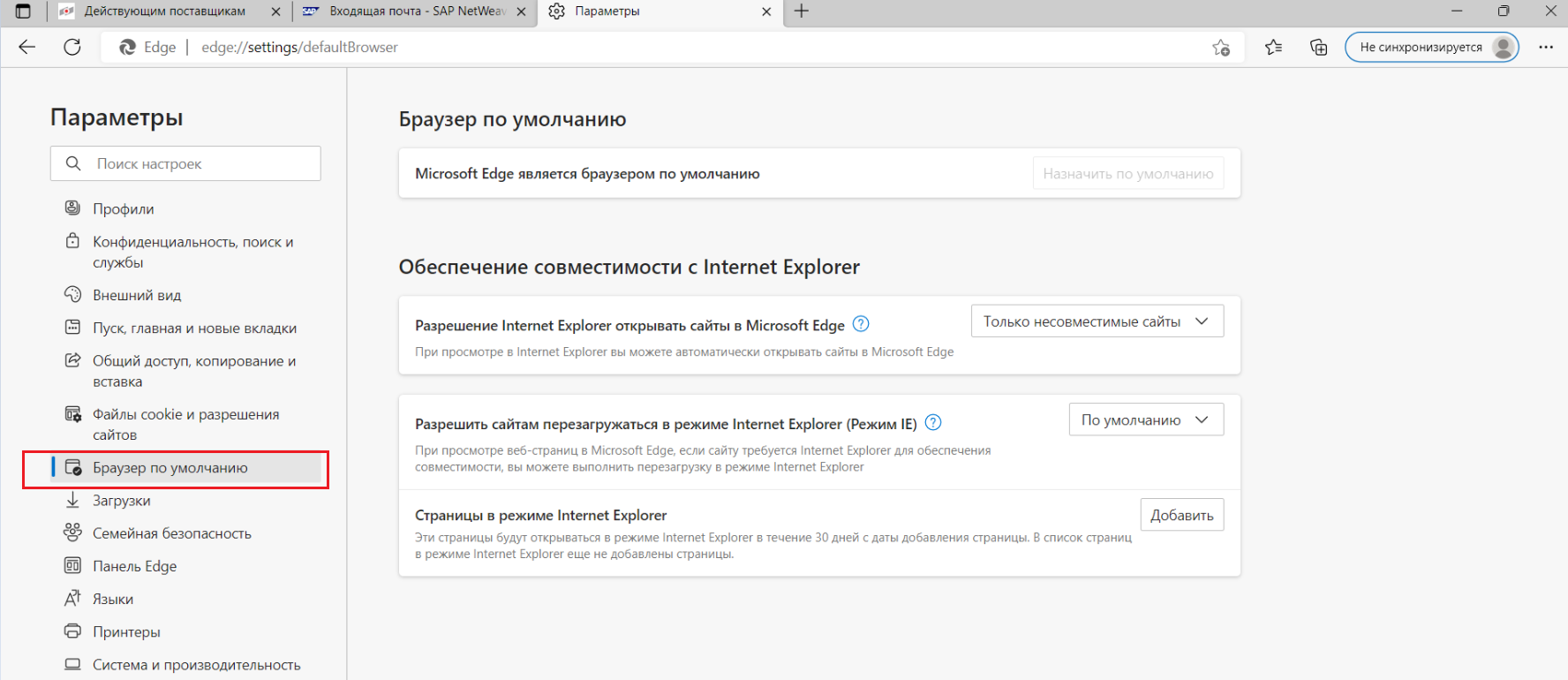
В разделе «Обеспечение совместимости с Internet Explorer»:
- разрешить сайтам перезагружаться в режиме Internet Explorer – установить «Разрешить»;
- добавить страницу https://srm.omk.ru/irj/portal по кнопке «Добавить»;
- нажать «Перезапустить».

При запуске площадки SRM OMK в адресной строке отразится знак Internet Explorer, что означает открытие страницы в режиме совместимости с Internet Explorer.
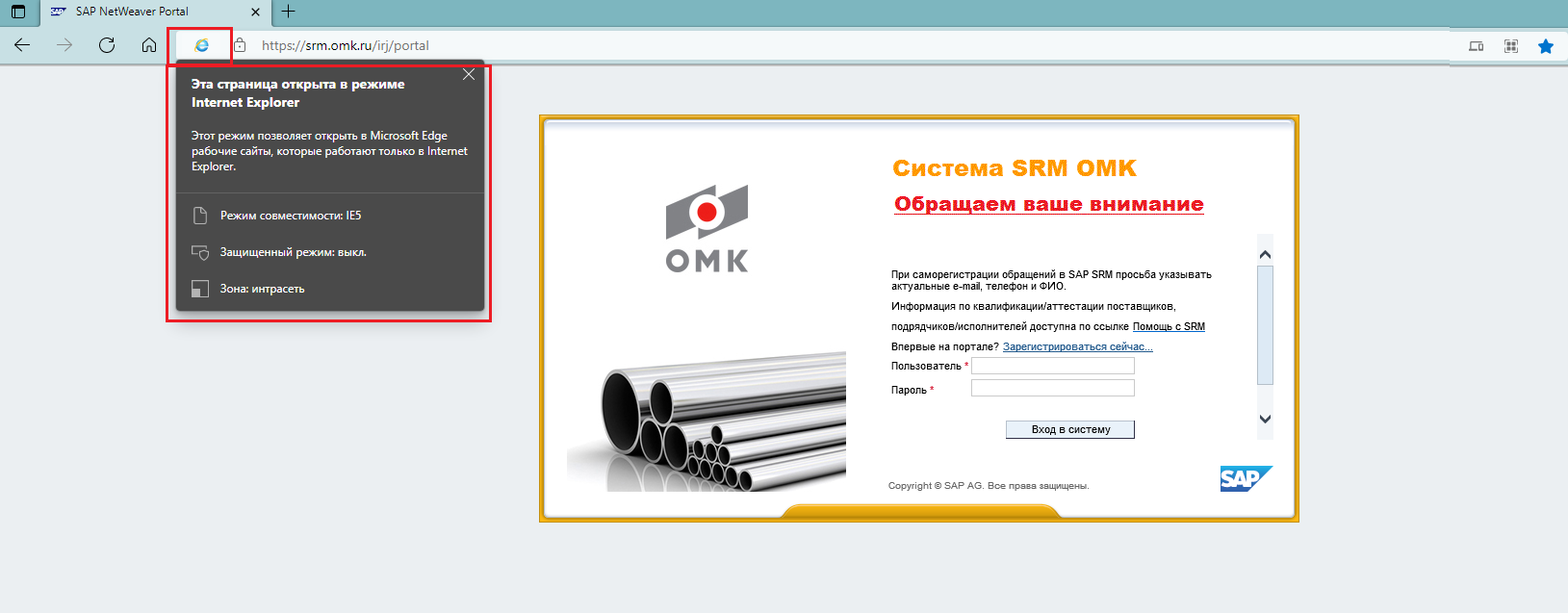
Для обеспечения возможности работы с pdf-документами, необходим Adobe Acrobat Reader версии 6.0 или выше.
-
6. Как узнать имя пользователя и пароль для входа в систему?
Имя пользователя и пароль учетной записи «контактного лица» поступят после аккредитации в письме-уведомлении на указанную Вами в анкете регистрации e-mail.
Вам нужно ввести идентификатор пользователя ОМК+9 цифр (ОМК – строго заглавными английскими буквами) и начальный пароль (рисунок 1)

Далее, в открывшемся экране в поле «Старый пароль» необходимо ввести первоначальный пароль (полученный по e-mail), в поле «Новый пароль» ввести постоянный пароль, который должен соответствовать требованиям парольной политики, направленной на повышение качества защиты данных контрагентов от мошеннических действий:
- Минимальная длина пароля должна составлять 10 символов, максимальная длина не более 40 символов;
- Новый пароль не должен содержать часть предыдущего пароля и должен отличаться от 10 последних паролей;
- Новый пароль должен содержать минимум 2 цифры, минимум 4 буквы в английской раскладке (прописные или строчные) и минимум 1 специальный символ;
- Смена пароля будет происходить каждые 365 дней (по истечении срока система автоматически будет оповещать о необходимости смены пароля).
В поле «Подтвердить пароль» – ввести постоянный пароль для подтверждения. Далее нажать на кнопку «Изменить» для входа в систему (рисунок 2).

Соблюдение этих правил поможет обеспечить надежную защиту ваших учетных записей.
-
7. Что делать, если вы забыли /потеряли логин и/или пароль?
Воспользоваться формой восстановления учетных данных, расположенной по ссылке
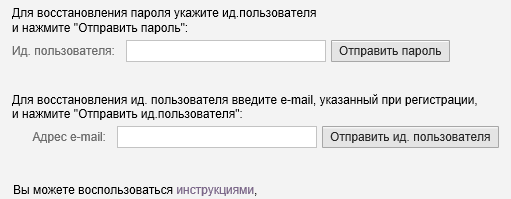
В поле «Ид.пользователя» требуется ввести логин пользователя: OMK+9 цифр (ОМК – строго заглавными английскими буквами). Далее, требуется нажать на кнопку «Отправить пароль». На e-mail адрес зарегистрированный под данной учетной записью поступит автоматическое уведомление с первоначальным паролем. При первом использовании данного пароля, система запросит изменить пароль на продуктивный (постоянный).
-
8. Что делать, если вы неверно ввели логин/пароль и заблокировали свою учетную запись?
Направить сообщение на электронный адрес srm@vsw.ru или позвонить по единому номеру +7 (800) 250-11-50, оставив обращение с просьбой разблокировать учетную запись, обозначив логин пользователя.
-
9. Если сотрудник, который зарегистрировал организацию на ЭТП SAP SRM OMK, уволился, как получить доступ?
Если пароль учетной записи был утерян и восстановление пароля штатными средствами системы невозможен, для восстановления данных для входа в систему, необходимо предоставить официальное письмо, которое составляется на официальном бланке компании. В письме указать данные по новому контактному лицу: ФИО, должность, контактный номер телефона, факс, e-mail адрес. Письмо направляется в адрес технической поддержки srm@vsw.ru.
-
10. Информирование об этапах регистрации/проверок
После каждого этапа проверки как при положительном прохождении, так и при отклонении, вы получаете сообщение о результатах проверки на e-mail.
-
1. Прохождение квалификации/аттестации для уже зарегистрированных поставщиков
Для прохождения квалификации необходимо зайти в личный кабинет мастер-пользователя.
Анкеты расположены на вкладке "Квалификация и аттестация"-> "Квалификации" -> «Новое»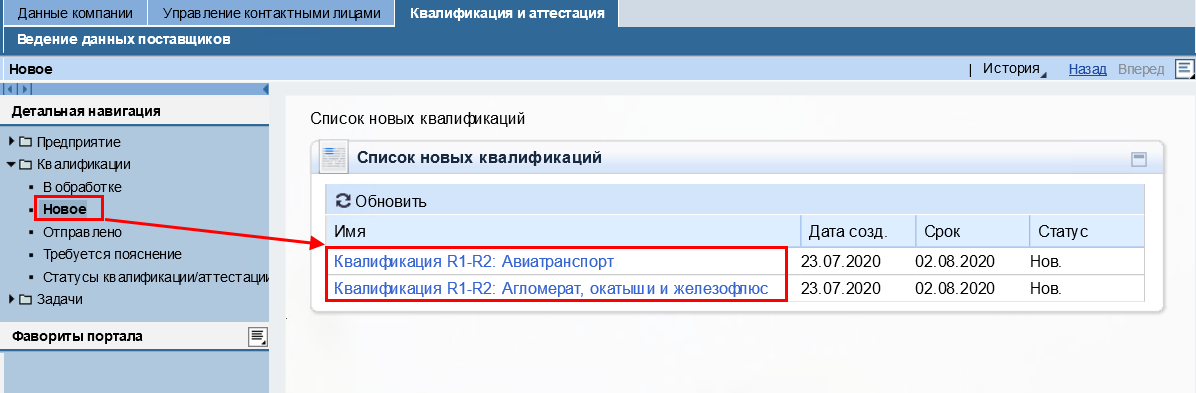
За 2 месяца до истечения срока квалификации, Вам на почту будут направлены уведомления о необходимости заполнить анкеты.
Анкета R1-R2 – анкета для квалификации в разрезе выбранной категории закупки.
Анкета R3-R4 – общая анкета для квалификации и аттестации по направлениям «Финансовая и экономическая устойчивость» и «Охрана труда, промышленная безопасность, охрана окружающей среды и социальная ответственность».Описание разделов меню «Квалификации»:
«Новое» - анкеты, по которым еще не был дан ответ;
«В обработке» - сохраненные анкеты, не отправленные на рассмотрение менеджеру по квалификации;
«Отправлено» - анкеты, направленные на рассмотрение менеджеру по квалификации;
«Требуется пояснение» - анкеты, по которым запрошено уточнение;
«Статусы квалификации/аттестации» - в данном разделе отражены статусы квалификации, срок действия в разрезе категорий закупок и регионов поставок.
-
2. Просмотр статусов квалификации и сроков их действия
Для просмотра информации о текущем квалификационном статусе войдите в учетную запись мастер-пользователя, перейдите в пункт меню «Квалификация и аттестация» → «Квалификации» → «Статусы квалификации/аттестации»
-
3. Отличие квалификации от аттестации
Квалификация:Первоначальное определение соответствия поставщика/подрядчика/исполнителя общим/специальным требованиям ОМК и уровня риска.
Аттестация:Повторная оценка, проводящаяся на основе опыта взаимодействия, аудитов, анализа надежности, устойчивости, развития поставщика/подрядчика/исполнителя.
-
4. Этапы процессов квалификации и аттестации
Новым поставщикам необходимо пройти процедуру самостоятельной регистрации в SRM, расположенную по ссылке
Этапы процессов квалификации и аттестации:- ответ на анкеты R1-R2 и R3-R4* (инструкция на сайте Ответы на запросы квалификации);
- уточнение по запросам* (инструкция на сайте Ответы на запросы квалификации);
- ведение сертификатов* (инструкция на сайте Управление сертификатами).
* высылается на e-mail мастер пользователя
Анкета R1-R2 – анкета для квалификации в разрезе выбранной категории закупки по направлениям «Опыт производства/поставок/оказания услуг/выполнения работ» и «Качество». При аттестации так же оценивается опыт взаимодействия с группой компаний ОМК с момента получения предыдущего статуса «Квалифицирован»/ «Аттестован».
Анкета R3-R4 – общая анкета для квалификации и аттестации по направлениям «Финансовая и экономическая устойчивость» и «Охрана труда, промышленная безопасность, охрана окружающей среды и социальная ответственность».
-
5. Результаты квалификационной/аттестационной оценки
Результаты квалификационной/аттестационной оценки направляются контактным лицам из SAP SRM OMK по адресу e-mail, указанному в карточке поставщика. В случае не прохождения процедуры квалификации/аттестации доступ участникам к закупочным процедурам по данной номенклатуре может быть ограничен. В случае возникновения вопросов по квалификационной/аттестационной оценке просим обращаться по e-mail miroshnichenko_dg@vsw.ru
-
6. Поля в анкете по квалификации не активны для заполнения
Для заполнения анкеты изначально необходимо нажать кнопку "Обработать".
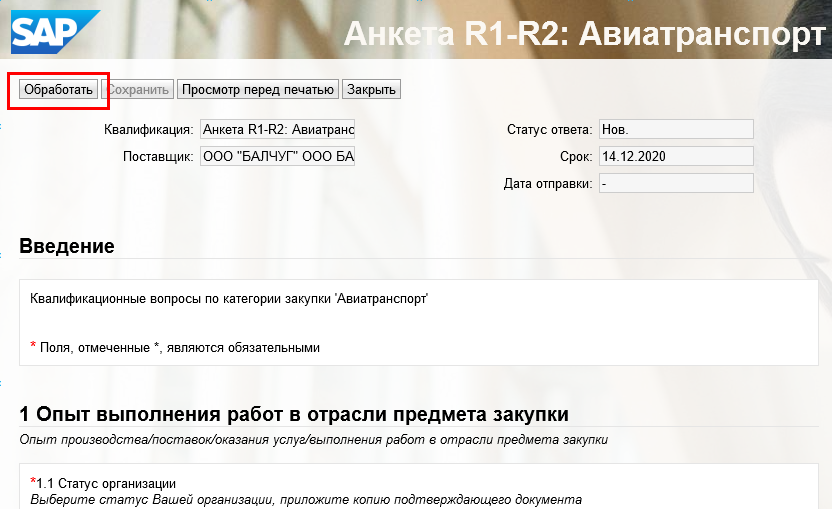
-
1. Как изменить категорию материала/услуг или добавить дополнительную категорию?
В связи с обновлением общекорпоративного классификатора обязательно проверить подписку и при несоответствии актуализировать. Это необходимо, чтобы Вам поступали приглашения для участия в закупочных процедурах SRM OMK.
Выбранная ранее продукция для вашего предприятия отображается на закладке "Ведение номенклатуры".
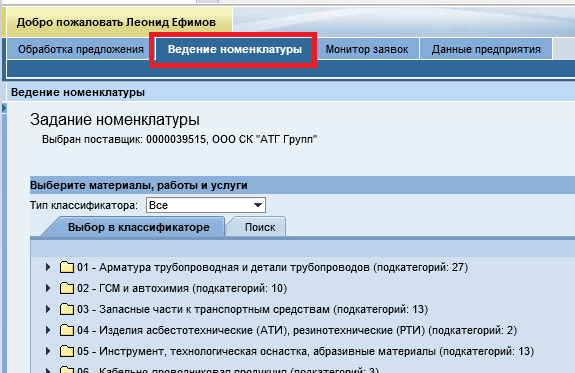
Для обновления списка поставляемых материалов/услуг необходимо:
1. Выполнить удаление старых категорий:
В таблице «Выбранные материалы, работы и услуги» выделите строки и нажмите кнопку «Удалить выбранную продукцию»
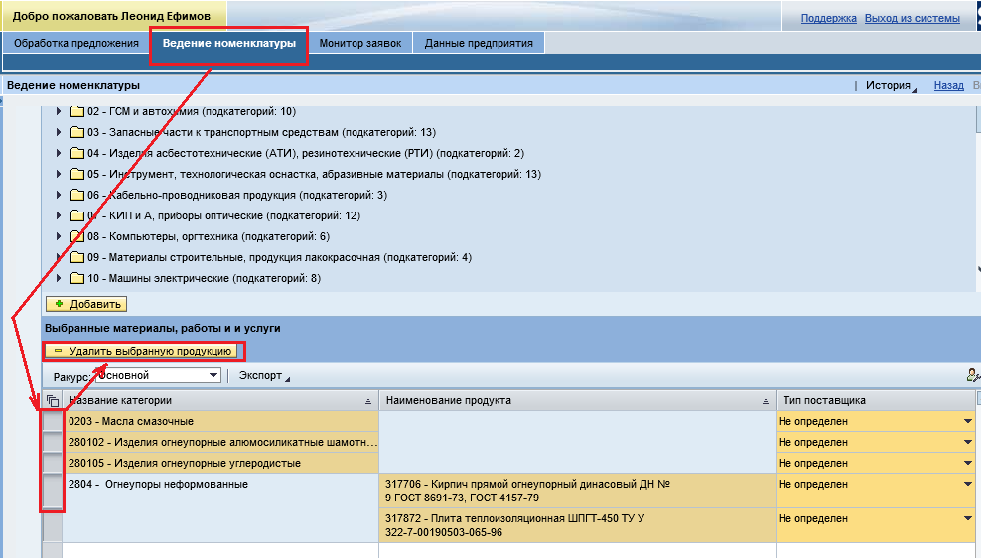
2. Для добавления новых категорий необходимо на вкладке «Выбор в классификаторе» найти продукт в дереве, установить курсор и нажать кнопку
 также можно выполнить подписку на группу материалов, которая имеет пометку «продуктов:..»
также можно выполнить подписку на группу материалов, которая имеет пометку «продуктов:..»
например,
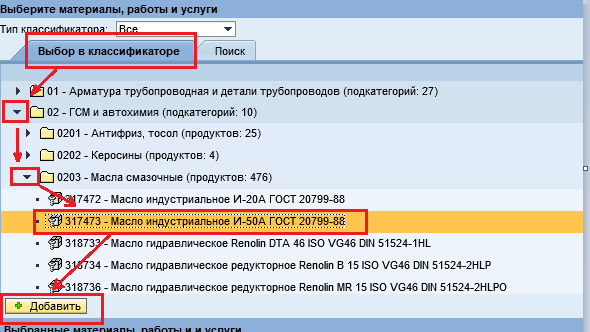
3. По каждой вновь добавленной категории необходимо заполнить поле «Тип поставщика», выбор осуществляется из выпадающего списка. Далее, нажмите кнопку «Сохранить изменения в номенклатуре»

Подробно процедура изменения описана в инструкции «Ведение номенклатуры».
-
2. Как добавить новое контактное лицо или изменить контактных лиц, добавить новые документы в srm?
Корректировка данных, происходит непосредственно в SRM OMK под учетной записью мастер-пользователь.
В личном кабинете во вкладке «Данные компании» и «Управлении контактными лицами» Вы можете изменять следующие данные:- прикреплять новые приложения (документы), сертификаты, используя кнопку «Сотрудничество»;
- создавать новое контактное лицо;
- изменять данные контактного лица;
- производить блокировку/разблокировку неактивных контактных лиц Вашей компании;
- создавать/изменять лиц с правом подписи.
Подробно процедура изменения описана в инструкции «Управление данными контактных лиц»
-
1. Как получить предложение на участие в конкурсной процедуре?
Уведомление-приглашение «Запрос предложений №..» Вы получите на e-mail. Обращаем ваше внимание, что необходимо внимательно следить за соблюдением срока подачи предложения. После наступления этой даты подать предложения к конкурсу нельзя.
-
2. Что необходимо сделать для продления срока конкурса?
Продлить конкурс, возможно только до окончания срока подачи предложения. Для этого необходимо связаться с ответственным закупщиком.
Информация по поиску контактных данных ответственного за закупочную процедуру, размещена в вопросе
-
3. Можно ли/как подать предложение в валюте отличной от валюты конкурса?
Предложение можно подать только в валюте предусмотренных списком валют в конкурсе.
Для изменения валюты перейдите на вкладку «Информация по закупочной процедуре» →под закладку «Основные данные» → в поле «валюта» из справочника выберите необходимую валюту (EUR, USD, RUB)
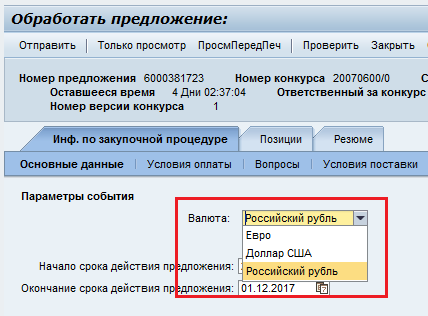
-
4. Как определить при проведении конкурса, для какой площадки группы компаний ОМК осуществляется закупка?
При получении предложения необходимо внимательно изучить информацию в информационной карте закупок, указанную в графе «Местоположение», полученную в уведомлении-приглашении на e-mail.
-
5. Как просмотреть полное наименование материала и комментарий в конкурсе?
Дополнительную информацию о проводимом конкурсе и материале можно посмотреть в информационной карте закупок SAP SRM OMK, нажав на кнопку «Просмотр перед печатью», а также выгрузить дополнительную информацию, нажав на кнопку «Сотрудничество» → папка «Документация заказчика»
-
6. Ошибка «запрос ‘…’ уже открыт в другом режиме»
Нужно осуществить выход по кнопке «Выход из системы» в правом верхнем углу. Повторный вход в систему осуществить не ранее чем через 20-25 минут. За это время сессия автоматически закроется и блокировка уйдет.
-
7. Какую цену указывать в предложении?
Цена в предложении всегда указывается без НДС.
-
8. Почему я подал предложение к процедуре, а закупщик его не видит?
Вы сохранили предложение, но не отправили, статус предложения на текущий момент – «Сохранено».

Для отправки предложения нужно нажать «Обработать» и затем «Отправить». Статус предложения изменится с «Сохранено» на «Подано»
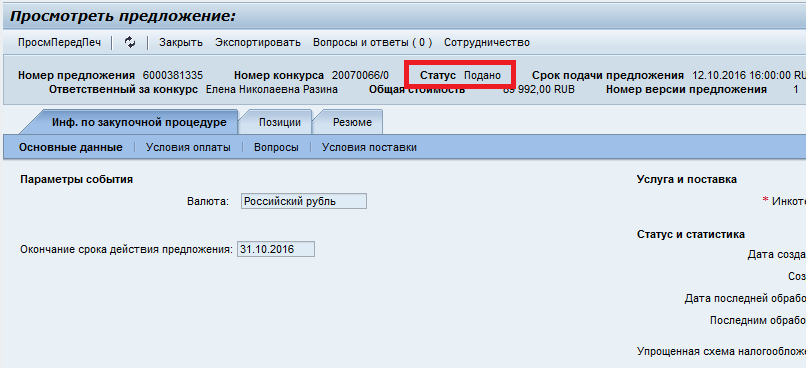
2) В поле «Цена без НДС» не указана цена по позиции = «0». При отправке предложения по кнопке «Отправить» появляется желтое уведомление/предупреждение «Строка 0001: «0» в поле цены означает, что предложение на данную позицию не подано».
Предложение с нулевой ценой на позиции недоступно к просмотру ответственному за закупку.
-
9. Почему при нажатии на номер процедуры, она не открывается?
Закупочная процедура открывается для просмотра в новом окне/новой закладке браузера, проверьте, не появилось ли новое окно. Если нет, то вероятнее всего у Вас заблокированы всплывающие окна; нужно разрешить открытие всплывающих окон в настройках браузера (рекомендуемый браузер – Internet Explorer).
-
10. Могу ли я видеть свой рейтинг при подаче предложения/видеть предложения сторонних организаций?
Нет. Отображение рейтинга при участии в закупочных процедурах не предусмотрено стандартом системы. Предложения сторонних организаций не доступны для просмотра.
Рейтинг по цене и предложения сторонних организаций доступны только в онлайн-редукционе.
-
11. При подаче предложения система выдает сообщение «строка 0001: ‘0’ в поле цены означает, что предложение на данную позицию не подано»
Информационное сообщение:

указывает, по каким позициям ценовое предложение не подано. Если на вкладке «Позиции» стоит нулевая цена = «0», то считается, что данная позиция не предлагается к поставке. Если Вы не предлагаете к поставке данную позицию, предлагаемое количество в позиции необходимо обнулить.
Позиции с нулевой ценой после отправки предложения недоступны ответственному за закупку. Ответственный за закупку выполняет оценку предложения только по позициям с представленными ценами.
-
12. Не могу изменить что-либо в предложении, предложение открыто на просмотр.
Нажмите на кнопку «Обработать» в левом верхнем углу, предложение должно открыться на редактирование.
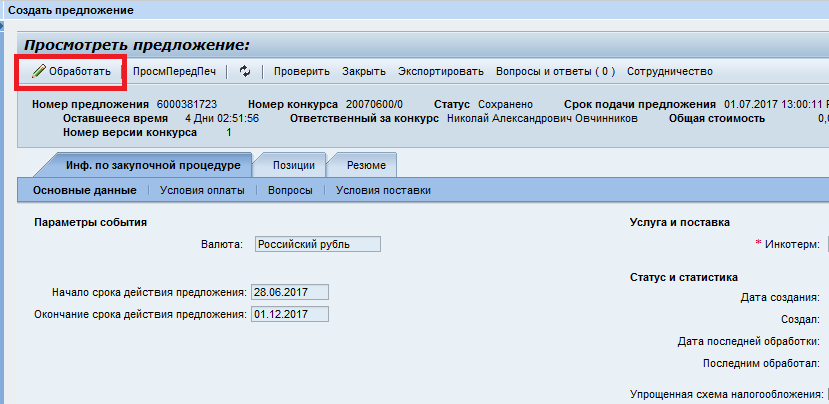
После редактирования не забудьте нажать на кнопку «Отправить» для представления предложения.
-
13. Как найти закупочную процедуру в списке?
Воспользуйтесь фильтрами кнопки «Просмотреть быстрое ведение критериев»: наиболее удобный вариант – задать номер закупочной процедуры в строке «Номер события» (можно задать часть номера, ограничив ее с двух сторон символом *) и нажать кнопку «Скопиров.»
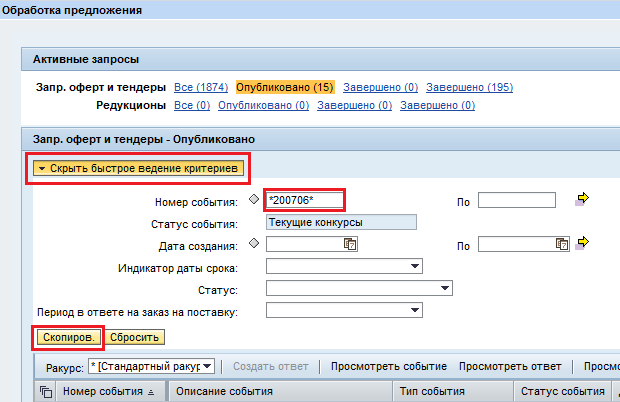
Также доступен фильтр непосредственно в информационных столбцах («Номер события», «Описание события», «Статус события» и пр.) при нажатии на название столбца

-
14. Требуется ли электронно-цифровая подпись (ЭЦП) для работы на площадке?
Применение ЭЦП не требуется.
-
15. Стоимость аккредитации, участия в процедурах?
Аккредитация и участие в закупочных процедурах бесплатное.
-
16. Где я могу посмотреть документацию к закупочной процедуре или сделать вложения?
Просмотр/вложение файла осуществляется через электронную папку «Сотрудничество». Данная папка доступна как в закупочной процедуре, так и в предложении.
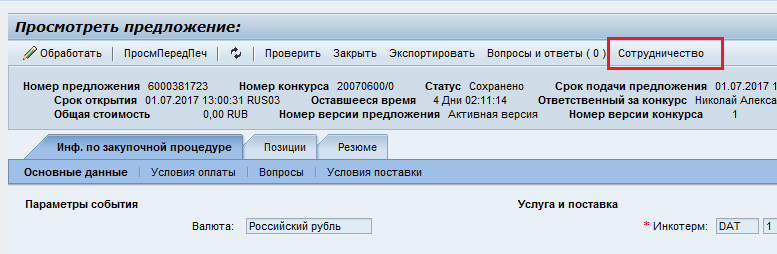
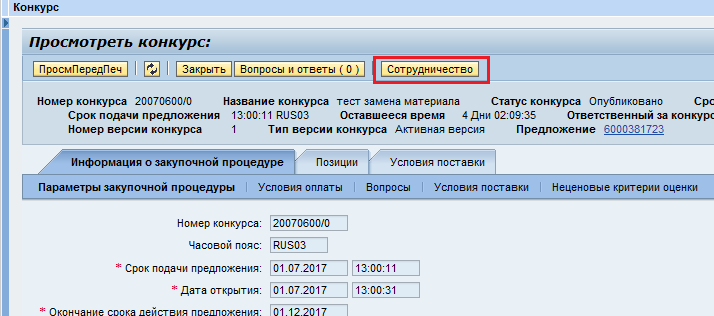
При этом в папке «Документация заказчика» Вы сможете увидеть вложения закупщика; в папке с идентификационным номером и наименованием компании сможете сделать свои вложения, используя кнопку «Добавить файл»

-
17. Буду ли я получать рассылку на e-mail о закупочных процедурах АО «ОМК» ?
Вы будете получать уведомления/приглашения к участию на e-mail согласно выбранной номенклатуре на вкладке «Ведение номенклатуры»
-
18. Ошибка при подаче оферты: «вопрос ….; выполните ведение значения вопроса»
Вы не дали ответ на обязательный вопрос, заданный закупщиком. Вкладка «Информация о закупочной процедуре» - подвкладка «Вопросы»
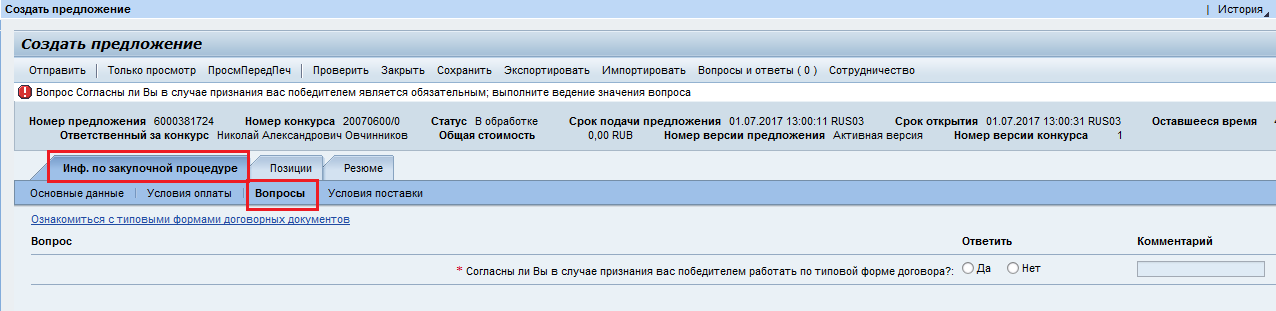
-
19. Как я могу указать/прописать аналог к запрашиваемой позиции?
При создании/редактировании предложения на вкладке «Позиции» нужно встать на нужную позицию и нажать кнопку «Подробно». Под таблицей, ниже, в строке «Наименование материала поставщика» пропишите предлагаемый Вами аналог.
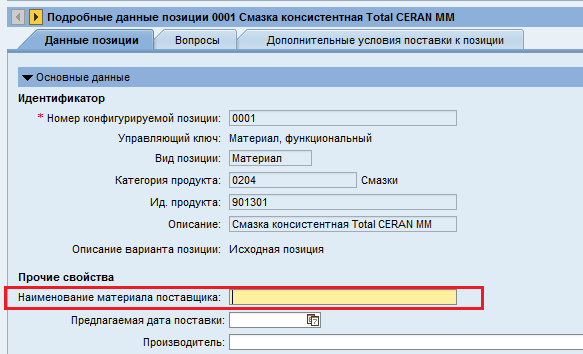
-
20. Ошибка «нет полномочий»
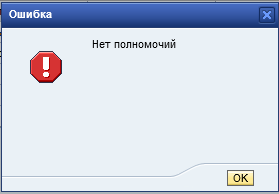
При смене учетной записи, после нажатия «Выход из системы» обязательно требуется перезапускать браузер Internet Explorer. Если после перезапуска IExplorer и входа в систему ошибка сохраняется, необходимо очистить кэш браузера IExplorer. Для очистки кэша требуется выполнить следующие действия:
- Находясь в браузере, нажмите сочетание клавиш Ctrl+Shift+Del.
- В окне «Удаление истории обзора» выберите опции «Временные файлы Интернета и веб-сайтов», «Файлы cookie и данные веб-сайтов», «данные веб-форм». Убедитесь, что остальные опции отключены.
- Нажмите кнопку «Удалить».

После этого закройте все окна браузера, немного подождите, откройте браузер заново и выполните вход в систему SRM OMK.
-
21. Не отображается закупочная процедура
1. Выполните ручное обновление данных после входа на площадку. Для этого нужно нажать на кнопку «Обновить» (рисунок 1.1)
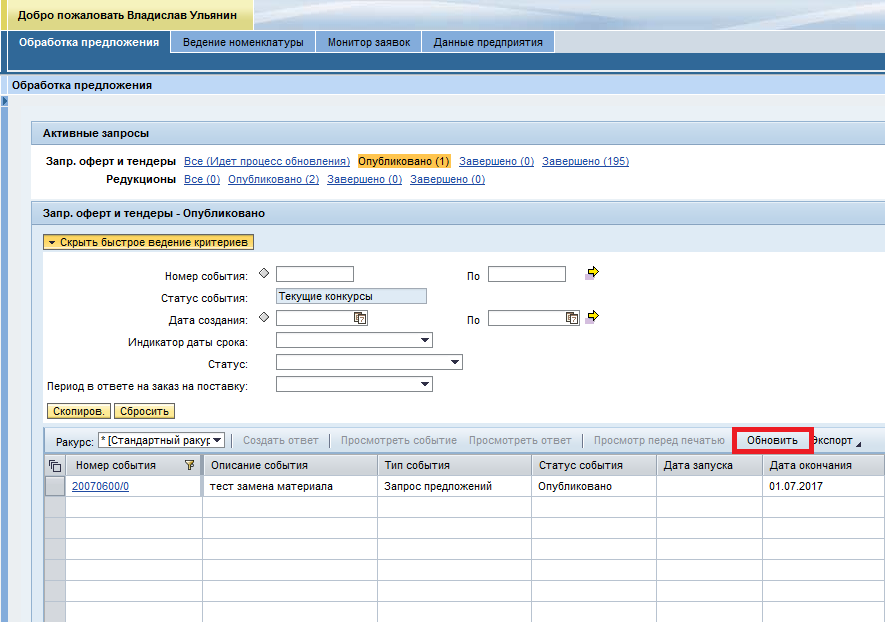
Рисунок 1.1 – Обновление данныхПроцесс обновления отображается в заголовочной части страницы и под таблицей (рисунок 1.2 и 1.3):
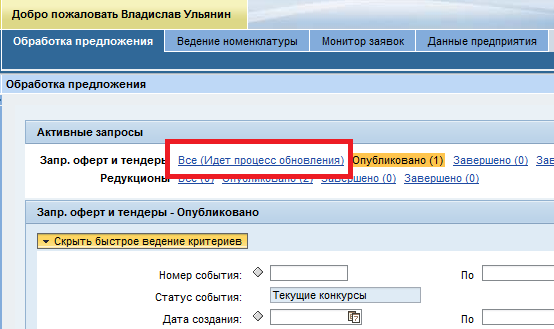
Рисунок 1.2 – Статус процесса обновления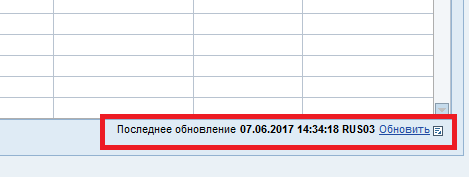
Рисунок 1.3 – Статус процесса обновления2. Проверьте ввод номера закупочной процедуры.
Номер закупочной процедуры состоит из 10 символов: 20067776/0, где /0 – номер текущего этапа конкурса.
Ввод номера нужно выполнять полностью с указанием этапа, если номер этапа конкурса неизвестен, то после основного номера конкурса поставьте знак «*». Например, 20067776*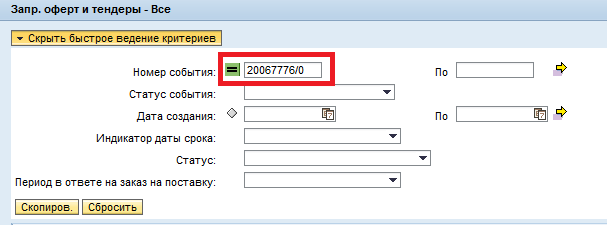
Рисунок 2.13. Если ранее были установлены операторы ввода (рисунок3.1)
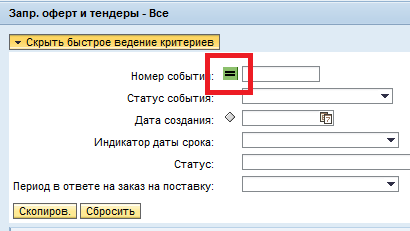
Рисунок 3.1 – Оператор вводато при последующем входе фильтр сохраняется и кнопка «Обновить» не работает.
Для сброса параметров поиска нужно перейти на вкладку «Обработка предложения», в разделе «Запр. оферт и тендеры» нажать на кнопку «Сбросить», затем нажать кнопку «Скопиров.». После, начнется процесс обновления и все доступные на текущий момент процедуры отобразятся в таблице (рисунок 3.2).

Рисунок 3.2 – Сброс фильтра поиска -
22. Ошибка «заявка уже существует»
Если при добавлении номенклатуры на вкладке «Ведение номенклатуры» выпадает ошибка «Заявка уже существует», то обратитесь в службу технической поддержки по телефону 8 (800) 250-11-50 или напишите письмо на e-mail технической поддержки – srm@vsw.ru, с указанием номера поставщика, описанием выполненных действий и обратных контактных данных.
-
23. Ошибка при подаче оферты «обязательное поле «данные местоположения» в заголовке документа не заполнено».
Обращаем ваше внимание, что поле «Условие Инкотермс /местоположение» является обязательным к заполнению и в случае невыполнения данного условия, возникает сообщение:

Необходимо выбрать условие Инкотермс:
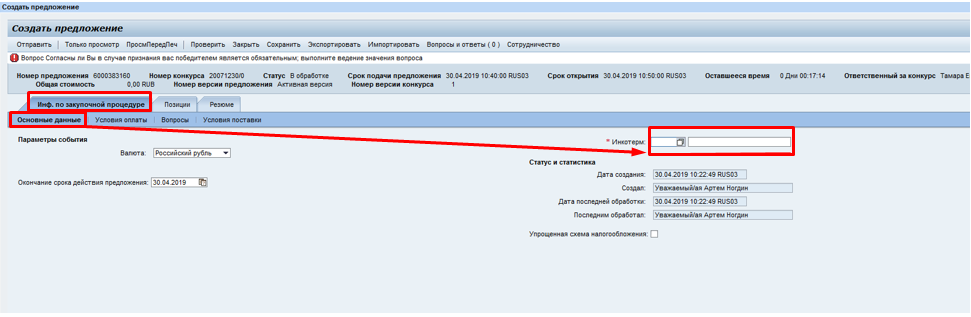
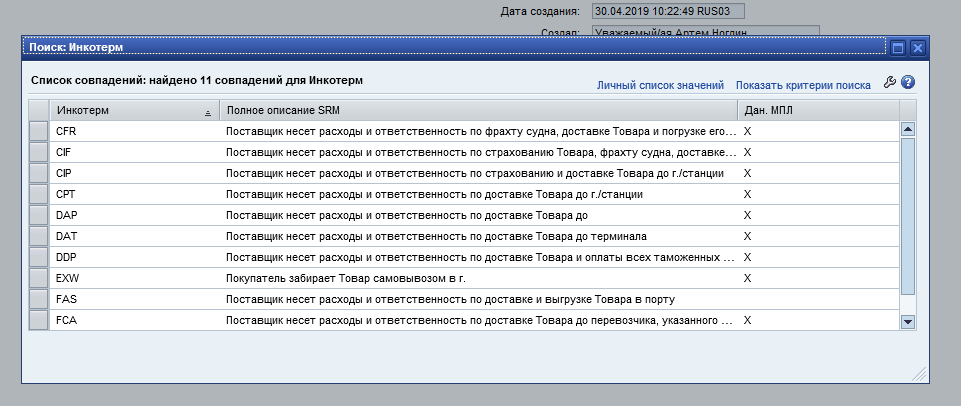
и заполнить поле рядом «Местоположение»
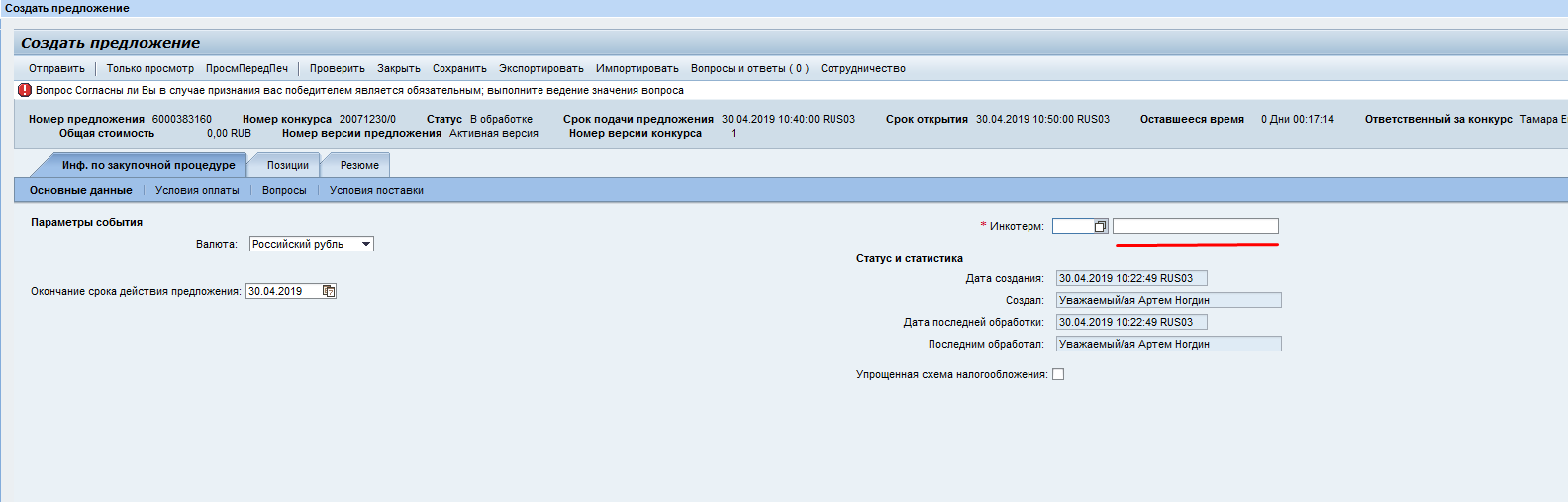
-
24. Как просмотреть контактные данные ответственного за закупочную процедуру?
Решить организационные вопросы по проведению закупочной процедуры Вы можете с ответственным за текущий конкурс. Для просмотра контактной информации ответственного за конкурс:
- откройте интересующую Вас закупочную процедуру, нажав на номер события;
- в окне «Просмотреть конкурс» в разделе «Информация о поставщике и партнере» отражены ФИО ответственного за конкурс, контактный номер телефона, e-mail;
- для просмотра e-mail, нажмите на строку «Ответственный за конкурс» после, нажмите кнопку «Отправить сообщение электронной почты»


-
25. Ошибка «заполните обязательное поле «производитель».
На отдельные виды материалов поле «Производитель» обязательно к заполнению. На закладке «Позиции» необходимо выделить строку и нажать на кнопку «Подробно».

В нижней части экрана открываются закладки для ввода дополнительной информации по позиции.
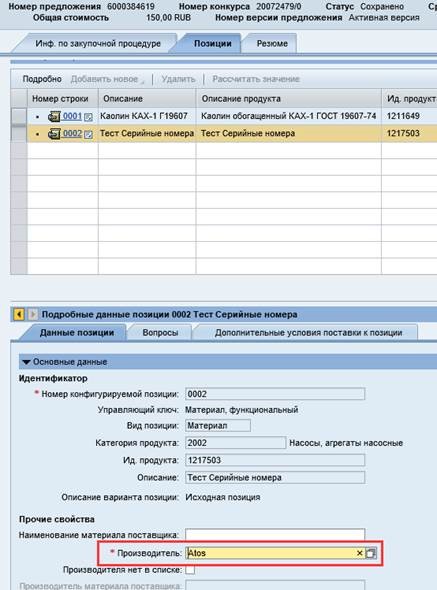
В поле «Производитель» вводится производитель. Значение выбирается из списка. Если производитель в списке не найден, необходимо в поле «Производителя нет в списке» установить отметку и заполнить поле «Производитель материала поставщика» вручную.

с нами




